- كيفية إنشاء تنسيق ورقة مخصصة في أوتوكاد. فوائد استخدام الأوراق في أوتوكاد كيفية إنشاء تنسيق ورقة...
- كيف يمكنك إنشاء ورقة جديدة في أوتوكاد؟
- القدرة على رسم في النطاق الطبيعي 1: 1
- سهولة التحكم في مقياس الرسم
- وضع أجزاء مختلفة من الرسم على ورقة واحدة
- توجهات مختلفة لنفس الصورة على أوراق مختلفة
- وجهات نظر مختلفة من الرسم على ورقة واحدة
- استخدام المقاييس التوضيحية
- سهولة الطباعة
- القدرة على استخدام الموثق
كيفية إنشاء تنسيق ورقة مخصصة في أوتوكاد. فوائد استخدام الأوراق في أوتوكاد كيفية إنشاء تنسيق ورقة مخصصة في أوتوكاد. فوائد استخدام الأوراق في أوتوكاد
في درس اليوم ، سنتحدث عن مساحة "الورقة" في أوتوكاد ، وإنشاء أوراق جديدة والعمل معها.
لدى أوتوكاد مساحات عمل للعمل مع الرسومات. هذا الفضاء هو "نموذج" و "ورقة" . جميع الإنشاءات مصنوعة في النموذج. يتم استخدام مساحة ورقة في أوتوكاد لتخطيط الرسم قبل الطباعة.
من المريح سحب مساحة كل الكائنات بمساحة 1: 1 ، ومساحة بالفعل على أوراق لقياس الرسم وترتيبه. هناك ، بالطبع ، ميزاتها الخاصة. لكننا سننظر فيها في درس آخر.
يتم تنفيذ الانتقال إلى الورقة باستخدام إشارات مرجعية أسفل منطقة الرسم في الرسم. يمكنك إنشاء أوراق متعددة بتخطيطات مختلفة. ولكن بشكل افتراضي ، يوجد دائمًا اثنان منهم - الورقة 1 والصفحة 2.
عندما تقوم بالتبديل إلى إحدى علامات تبويب الأوراق ، كقاعدة عامة ، يظهر مربع الحوار " إدارة مجموعة معلمات الورقة ". يخدم فقط لضبط الأوراق قبل الطباعة.
أغلقه الآن ، سننظر إليه في الدرس التالي.
الآن لدينا ورقة بيضاء مع إطار منقط ومستطيل يقع فيه رسمنا.
لذلك ... ورقة بيضاء هي ورقة لدينا والتي سيتم طباعة كل شيء. يحدد الإطار المنقط منطقة الطباعة المرئية. المستطيل مع الرسم داخل إطار عرض.

إطار العرض هو نوع من العرض الثابت للرسم أو جزء منه من مساحة الطراز. ويمكنك إصلاح أنواع مختلفة من نفس الكائنات ، على سبيل المثال ، مخطط أرضية باستخدام الجدران الحاملة والجدران أو خطة الكلمة فقط مع الجدران الحاملة. يمكن وضع هذه الأنواع على ورقة واحدة أو على أنواع مختلفة. هذا زائد جدا في استخدام الأوراق في أوتوكاد.
افتراضيًا ، تم إنشاء منفذ عرض واحد على الورقة. ويتم تمثيل الرسم من الفضاء النموذجي فيه على نطاق تعسفي.
يمكن توسيع أو توسيع مستطيل إطار العرض نفسه باستخدام مقابض. ثم اختر المقياس الذي يجب أن يعرض به الرسم على الورقة. للقيام بذلك ، حدد منفذ العرض واضبط المقياس المطلوب. على سبيل المثال ، سوف آخذ 1: 100.
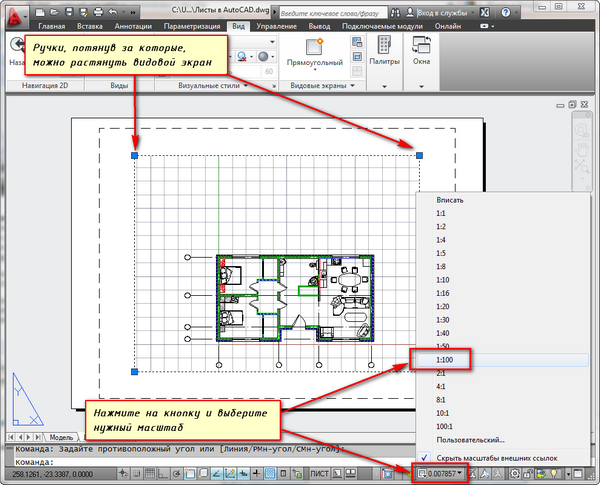
يمكن جعل الطبقة التي يوجد بها مستطيل إطار العرض غير مطبوعة. في الوقت نفسه ، سيبقى الإطار نفسه مرئيًا على الورقة ، لكن عند الطباعة على الورق لن يكون مرئيًا. للقيام بذلك ، قم بإنشاء طبقة جديدة بالاسم ، على سبيل المثال ، RE. وانقر على أيقونة الطباعة في Layer Properties Manager.
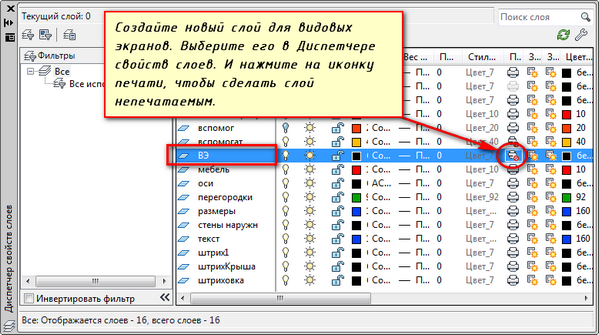
من الملائم وضع إطار بختم وملء الختم وعمل بعض النقوش أولاً. ثم أدخل الرسم بالمقياس المطلوب من خلال إطار العرض.
إذا كان من الضروري إظهار بعض عقدة الكائن على نفس الورقة ، فلا يوجد سبب لإدراجه في النموذج مرة أخرى بمقياس موسع. ما عليك سوى إنشاء إطار عرض آخر وعرض هذه العقدة بمقياس مختلف عليها.
صحيح ، سيكون هناك بعض الصعوبات مع ما يسمى العناصر خارج النطاق. هذا النص ، أنواع الخطوط ، الفقس ، الأبعاد ، إلخ. ولكن عن ذلك في الجزء التالي من المقالة حول العمل مع الأوراق في أوتوكاد.
إليكم مثالاً مع رسم على ورقة. أخذت الإطار من وحدة SPDS ، والتي يمكن تنزيلها وتثبيتها من موقع Autodesk.
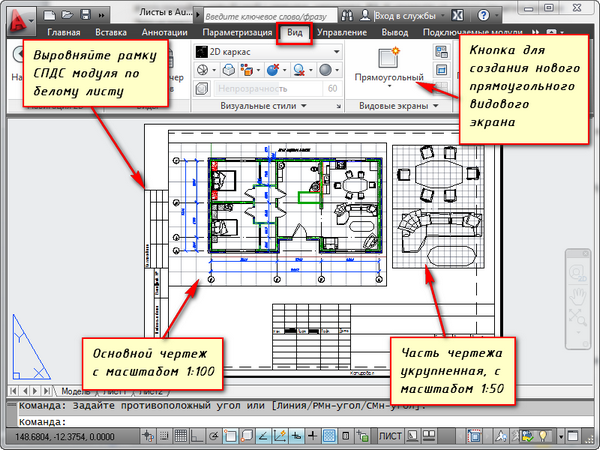
استخدام آخر مناسب لعروض العرض على ورقة هو القدرة على تجميد الطبقات الفردية.
انتقل إلى منفذ العرض. للقيام بذلك ، انقر نقرًا مزدوجًا فوق زر الماوس الأيسر داخل إطار منفذ العرض. انها تبرز مع خط سميك.
والآن يمكنك تحرير الكائن.
أي أنت حاليًا في مساحة النموذج. للراحة ، يمكنك توسيع حدود منفذ العرض إلى مساحة العمل بأكملها. للقيام بذلك ، انقر فوق زر شريط الحالة "توسيع الشاشة". للعودة إلى الورقة ، انقر فوق "طي Vasekran".
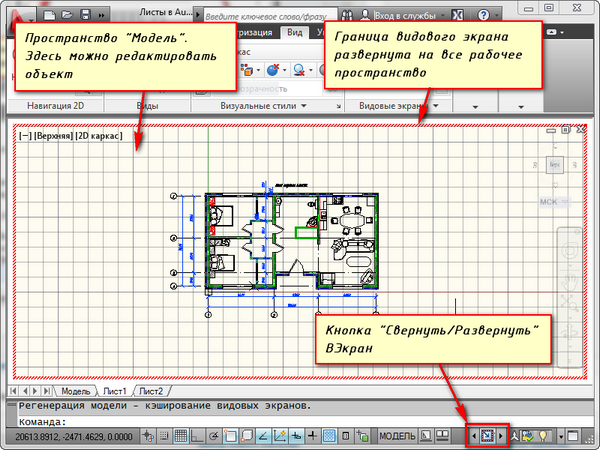
نحن بحاجة إلى تجميد بعض الطبقات. على سبيل المثال ، الأقسام الداخلية. انقر على أيقونة طبقة التجميد. وطبقة كما تختفي. لكنه يختفي فقط في منفذ العرض النشط. في الشاشة الجديدة سيكون مرئيًا بالفعل.
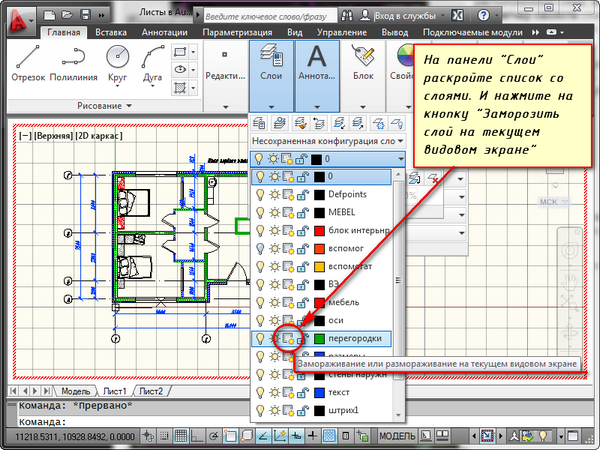
كيف يمكنك إنشاء ورقة جديدة في أوتوكاد؟
حرك مؤشر الماوس فوق علامة تبويب ، على سبيل المثال ، الورقة 1. وانقر بزر الماوس الأيمن. سيتم فتح قائمة العمل مع الأوراق. هنا حدد ورقة جديدة. أدخل اسم الورقة واضغط على "أدخل".
يمكن أيضًا إنشاء ورقة جديدة في أوتوكاد عن طريق إدخال أمر PLAST.
سيُطلب منك في سطر الأوامر: "أدخل المعلمة الخاصة بالورقة [نسخ / حذف / جديد / قالب / إعادة تسمية / حفظ / تثبيت /؟]".
رداً على ذلك ، أشر إلى الحرف الرئيسي لاستدعاء الخيار المرغوب للأمر RPML.
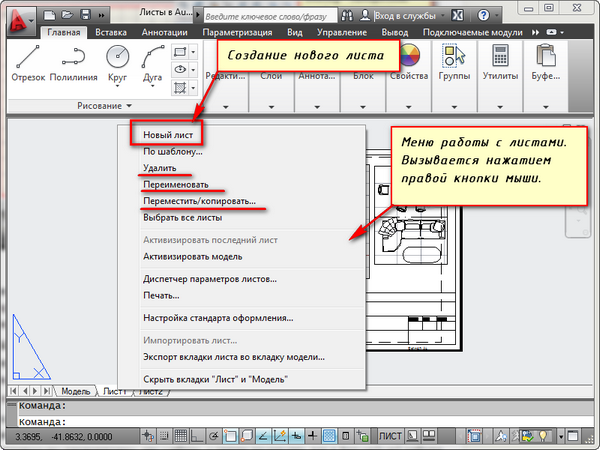
وبالتالي ، يمكنك نسخ أو حذف أو إعادة تسمية الأوراق.
أنت الآن تعرف كيفية إنشاء ورقة جديدة في أوتوكاد. كما يمكنك حفظ ورقة بإعدادات مخصصة كقالب ثم تطبيقها في عمل إضافي.
قبل أي مستخدم أوتوكاد ، هناك دائما مسألة اختيار كيفية استخدام لرسم مساحة أو مساحة ورقة النموذج. عادةً ما يستخدم المستخدمون المبتدئون مساحة النموذج فقط. مع مستوى أعلى من ملكية البرنامج ، يبدأ المصممون في البحث عن طرق لتسريع وتيسير عملهم. أكثر واحد طرق بسيطة تبسيط عملك إلى حد كبير - البدء في استخدام الأوراق.
هناك العديد من الطرق لتنظيم العمل باستخدام الرسومات أثناء استخدام مساحات النموذج والورقة. واحد منهم - إنشاء رسومات الرسم في النموذج ، والتصميم على الأوراق باستخدام viewports. أقترح النظر في الفوائد التي يمكن الحصول عليها من استخدام الأوراق.
القدرة على رسم في النطاق الطبيعي 1: 1
يتيح استخدام الأوراق لتصميم الرسم إمكانية الرسم في مساحة الطراز على مقياس طبيعي 1: 1. وجود رسم حقيقي في مساحة النموذج ، يمكننا دائمًا استخدام إطار العرض لتشكيل رسم على ورقة بأي مقياس مطلوب دون إعادة إنشاء الرسم الأصلي. سيؤدي تغيير الرسم في النموذج إلى تحديث الرسم تلقائيًا على جميع الأوراق.
سهولة التحكم في مقياس الرسم
بالنسبة لعروض العرض الجديدة والمنشأة بالفعل ، يمكنك بسهولة تغيير المقياس باستخدام القائمة المنسدلة للقيم المحددة مسبقًا ، أو تعيين القيمة الخاصة بك
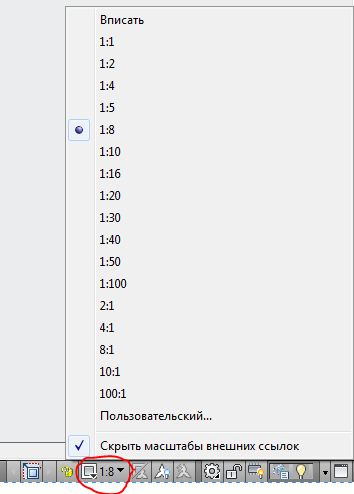
هذا ، مرة أخرى ، يلغي الحاجة إلى تغيير الرسم في مساحة النموذج ، سيبقى حجمه الأصلي دون تغيير.
وضع أجزاء مختلفة من الرسم على ورقة واحدة
مع مساعدة من viewports ، يمكننا ترتيب أجزاء من الرسم على ورقة لأنها مريحة بالنسبة لنا. في هذه الحالة ، في مساحة النموذج ، سيبقى الرسم كواحد. أيضًا ، إذا كانت هناك حاجة لإنشاء طريقة عرض خارجية بمقياس أكبر من الرسم الرئيسي ، فمن السهل القيام بذلك في ورقة باستخدام منفذ العرض ذي الحد على طول الكائن. إذا كنت تعمل فقط في مساحة النموذج ، فلن يكون إنشاء طريقة عرض التفاصيل ممكنًا إلا عن طريق نسخ الجزء المطلوب من الرسم ، وحذف العناصر غير الضرورية ، والتحجيم إلى الحجم المطلوب. في الوقت نفسه ، إذا أصبح من الضروري تغيير العرض الرئيسي ، فسيتعين إعادة تكوين العرض الخارجي مرة أخرى. يسمح لك هذا العمل الروتيني بتجنب ورقة ذات إطار عرض.
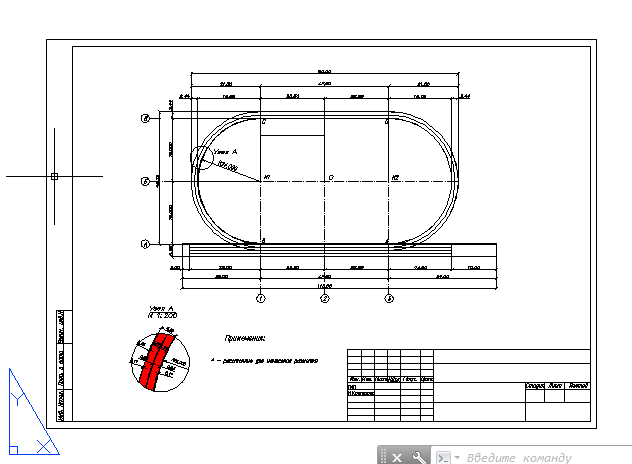
توجهات مختلفة لنفس الصورة على أوراق مختلفة
يمكن أن يكون لكل منفذ عرض زاوية دوران خاصة به ، مما يسمح لك بإنشاء رسومات مختلفة. على سبيل المثال ، في أسفل الرسم ، ستكون صورة الكائن ذات اتجاه أفقي ، وفي الصورة الثانية - مع اتجاه حقيقي نحو الشمال ، كما في الخطة العامة.
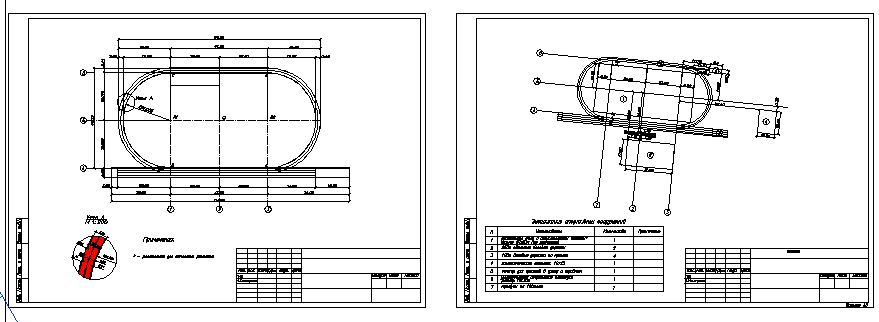
وجهات نظر مختلفة من الرسم على ورقة واحدة
في AutoCAD ، في Layer Manager ، يمكنك تخصيص خيارات العرض لكل طبقة في كل منفذ عرض محدد. يسمح هذا ، على سبيل المثال ، بإخفاء جزء من الصورة في عرض الرسم عن طريق إيقاف تشغيل طبقات معينة ببساطة ، وعرض الفقس على عرض التفاصيل ، ولكن إخفائه في العرض الرئيسي. هذا هو مساعدة كبيرة في تصميم الرسومات.

استخدام المقاييس التوضيحية
حتى إذا كنت ترغب في رسم رسم في مساحة النموذج ، على سبيل المثال ، وضع الأبعاد والنقوش ، فلا تزال بحاجة إلى استخدام الأوراق. باستخدام مقاييس التعليق التوضيحي ، يمكنك عرض الرسم على ورقة بمقاييس مختلفة ، بينما يظل حجم الكائنات التوضيحية (الأحجام والنقوش وما إلى ذلك) بدون تغيير. هذا سوف تجنب المشكلة كما هو مبين في الشكل.
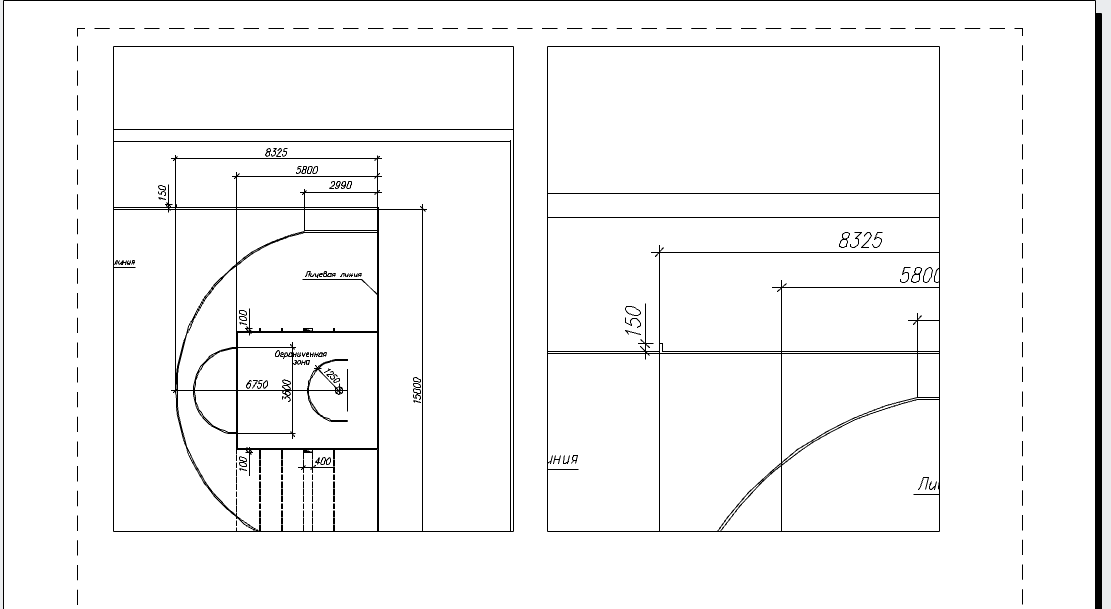
سهولة الطباعة
الطباعة من مساحة الورق هي أبسط مهمة. عند تشغيل أمر " طباعة" في نافذة الإعدادات ، سيتم تحديد ما إذا كنت بحاجة إلى طباعة ورقة بحجم 1: 1 (لا تحتاج إلى تحديد منطقة الطباعة وضبط المقياس والموضع على الورقة ، كما تحتاج إلى القيام بذلك عند الطباعة من مساحة الطراز). فقط انقر فوق الزر "موافق" وانتقل إلى الطابعة للطباعة!
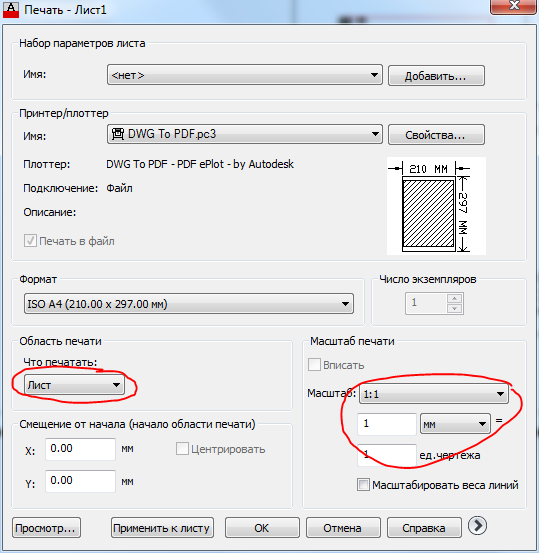
القدرة على استخدام الموثق
مدير الموثق هو أداة رائعة تتيح لك إدارة الرسومات في المشروع بأكمله. يمكن تضمين أوراق الرسومات من عدة ملفات في ملف واحد. لا يعمل Filers مع البيانات من مساحة النموذج ، ولكن فقط مع الأوراق ، لذلك ، فقط أولئك الذين يستخدمون الأوراق في العمل يمكنهم تقدير جميع مزاياهم.
الآن أصبح كل شيء جاهزًا لنقل العنوان الرئيسي والإطار من ورقة النموذج إلى ورقة التخطيط. للبدء ، حرك الإطار ، لأنه مستطيل بسيط.
1. في حالة تمكين وضع MODEL ، انقر فوق زر المؤشر المقابل في شريط الحالة للتبديل إلى وضع العمل في مساحة الورقة ، أي وضع التحرير لتخطيط ورقة ورقة.
2. قم بتشغيل أداة Rectangle ، على سبيل المثال ، عن طريق إدخال مستطيل في نافذة الأوامر.
3. استجابة لدعوة لتحديد إحداثيات الزاوية الأولى ، أدخل 0.0.
4. سوف تقدم أوتوكاد لتعيين إحداثيات الزاوية الثانية. أدخل 408.4 ، 572.4. يظهر مستطيل على ورقة التخطيط (الشكل 13.7) ، التي تتوافق أبعادها مع حجم المنطقة القابلة للطباعة ، ممثلة بخطوط متقطعة (قارن الشكل 13.7 من الشكل 13.5).
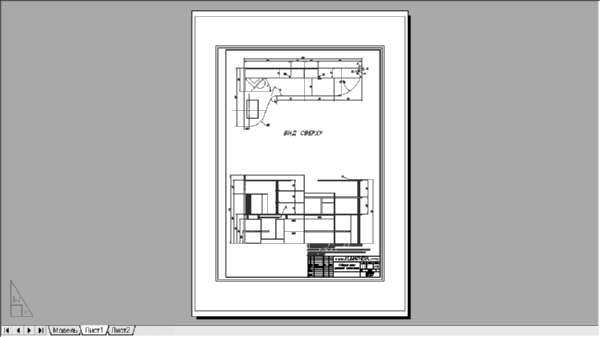
التين. 13.7 مستطيل بنفس حجم المساحة القابلة للطباعة.
مجلس. تحتوي كل طابعة أو راسمة على مساحة قابلة للطباعة بحجمها ، والتي قد تعتمد على التنسيق الذي تم اختياره. لمعرفة هذا الحجم ، انقر بزر الماوس الأيمن فوق علامة تبويب الورقة 1 ، وحدد "مدير إعدادات الورقة" من قائمة السياق التي تظهر وانقر فوق الزر " تغيير" في "قائمة ورقة مدير" الذي يفتح (انظر الشكل 13.4). في نافذة "إعدادات الورقة" الناتجة - الورقة 1 (انظر الشكل 13.3) ، انقر فوق الزر "خصائص" ، الموجود على يمين اسم جهاز الطباعة المحدد في القائمة. تظهر نافذة محرر إعدادات الراسمة . انتقل إلى علامة التبويب الجهاز والمستند به ، وسّع مجموعة التنسيقات المخصصة ومعلمات المعايرة وحدد خيار التغيير فيها . ابحث في قائمة تغيير أحجام الورق القياسية في الجزء السفلي من النافذة عن التنسيق الذي تحتاجه ، وتحت القائمة الموجودة في حقل النص. عند تغيير أحجام الورق القياسية ، سترى حجم المساحة القابلة للطباعة لجهاز الطباعة المحدد والتنسيق المحدد (الشكل 13.8). ثم أغلق جميع النوافذ عن طريق الضغط على Esc بشكل متكرر.

التين. 13.8 تتيح لك نافذة محرر إعدادات الراسمة معرفة حجم المنطقة القابلة للطباعة للتنسيق المحدد وجهاز الطباعة.
5. من الضروري تحويل خط المستطيل الناتج إلى الداخل بمقدار 1 مم بحيث تتم طباعة خطوط الإطار. استخدم الأمر التشابه لهذا ، ثم احذف المستطيل المصدر.
6. قسّم المستطيل إلى مقاطع منفصلة باستخدام أمر Explode ، ثم حرك الخط العمودي الأيسر إلى الداخل بمسافة توفر الحجم الداخلي المطلوب للمنطقة المحاطة بالإطار. يمكن حساب هذا الحجم باستخدام الصيغة Wpa - 2 × 1 - (Wf - (5 + 20) ، حيث Wpa هو عرض المنطقة المطبوعة و Wf هو عرض التنسيق. استبدال قيم التنسيق المحدد والرسم في الصيغة ، نحصل على قيمة إزاحة 408.4 - 2 × 1 - (420 - (5 + 20)) = 11.4 مم.
7. احذف الخط العمودي الأصلي ، وقم بقص الأجزاء الأفقية الإضافية باستخدام الأمر Trim ودمج الخط الجديد مع بقية خطوط الإطار باستخدام الوضع Close للأمر Polred .
8. قم بتشغيل الأمر Polred مرة أخرى ، على سبيل المثال ، عن طريق كتابة prd أو الضغط ببساطة على Enter لتكراره ، وحدد المستطيل الناتج. أدخل Width أو ببساطة sh للانتقال إلى وضع الكشف عن عرض polyline ، ثم أدخل 1 لجعل عرض polyline 1 مم.
9. اضغط Enter لإكمال الأمر Polred .
10. انتقل إلى ورقة النموذج بالنقر فوق تسمية هذه الورقة.