- Come creare un formato foglio personalizzato in AutoCAD. Vantaggi dell'utilizzo dei fogli in AutoCAD...
- Capacità di disegnare in scala naturale 1: 1
- Facile controllo sulla scala del disegno
- Posizionamento di diverse parti del disegno su un foglio
- Orientamenti diversi della stessa immagine su fogli diversi
- Viste diverse del disegno su un foglio
- Uso di scale annotative
- Facile stampa
- La possibilità di utilizzare il raccoglitore
Come creare un formato foglio personalizzato in AutoCAD. Vantaggi dell'utilizzo dei fogli in AutoCAD
Nella lezione di oggi parleremo dello spazio "Foglio" in AutoCAD, creando nuovi fogli e lavorando con loro.
AutoCAD ha due spazi di lavoro per lavorare con i disegni. Questo spazio è "Modello" e "Foglio" . Tutte le costruzioni sono fatte nel modello. Un foglio di lavoro in AutoCAD viene utilizzato per disporre il disegno prima della stampa.
È conveniente disegnare nello spazio modello tutti gli oggetti con una scala di 1: 1 e già sui fogli per ridimensionare e disporre il disegno. Ci sono, ovviamente, le loro caratteristiche. Ma li considereremo in un'altra lezione.
La transizione al foglio viene eseguita utilizzando i segnalibri nell'area grafica del disegno. È possibile creare più fogli con layout diversi. Ma di default ce ne sono sempre due - Foglio 1 e Foglio 2.
Quando si passa a una delle schede dei fogli, di norma viene visualizzata la finestra di dialogo Gestore set parametri del foglio . Serve solo per regolare i fogli prima della stampa.
Chiudilo per ora, lo vedremo nella prossima lezione.
Ora abbiamo un foglio bianco con una cornice punteggiata e un rettangolo in cui si trova il nostro disegno.
Quindi ... Un foglio bianco è il nostro foglio di carta su cui tutto verrà stampato. La cornice tratteggiata specifica l'area di stampa visibile. Il rettangolo con il disegno all'interno è un viewport.
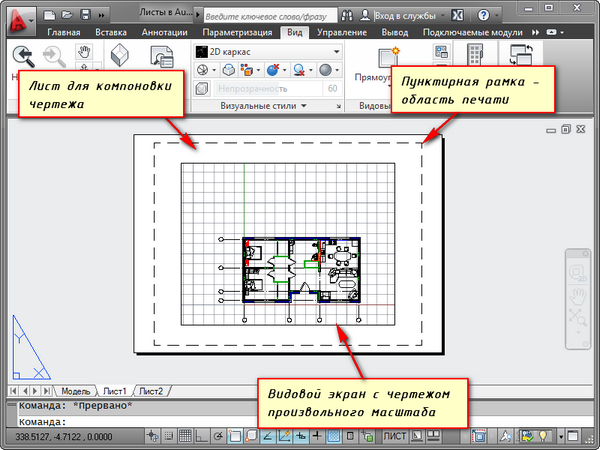
Il viewport è una sorta di vista fissa del disegno o la sua parte dallo spazio del modello. Ed è possibile correggere diversi tipi di oggetti uguali, ad esempio una planimetria con muri portanti e partizioni o planimetria solo con pareti portanti. Queste specie possono essere poste su un foglio o su altri. Questo è un vantaggio enorme nell'utilizzo dei fogli in AutoCAD.
Per impostazione predefinita, una vista è già stata creata sul foglio. E il disegno dello spazio modello è rappresentato in esso su una scala arbitraria.
Il rettangolo del riquadro di visualizzazione può essere ingrandito o allungato utilizzando le maniglie. E poi scegli la scala con cui il disegno dovrebbe essere presentato sul foglio. Per fare ciò, selezionare il viewport e impostare la scala desiderata. Per il mio esempio, prenderò 1: 100.
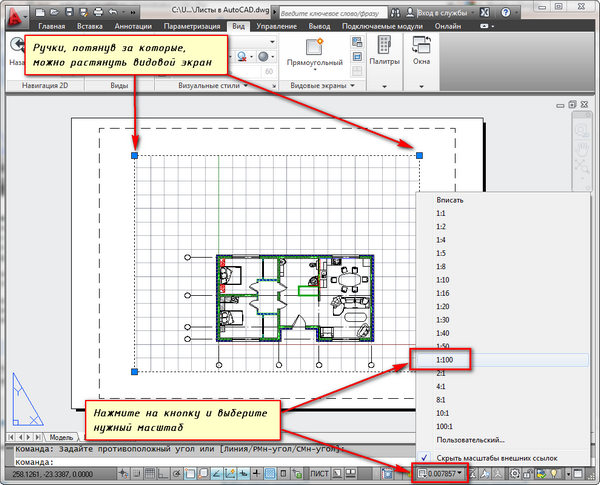
Il livello in cui si trova il rettangolo del viewport può essere reso non stampato. Allo stesso tempo, la cornice stessa rimarrà visibile sul foglio, ma quando stampata su carta non sarà visibile. Per fare ciò, crea un nuovo livello con il nome, ad esempio, RE. E fai clic sull'icona di stampa in Gestore proprietà layer.
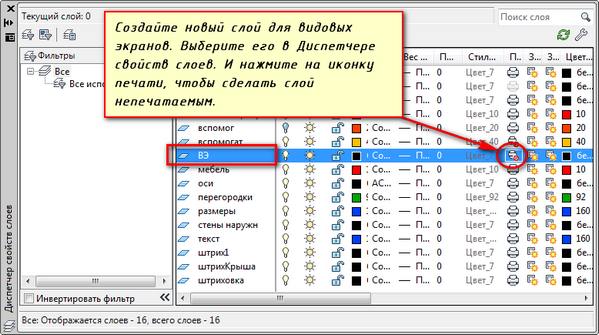
Sul foglio è conveniente posizionare prima una cornice con un timbro, riempire il timbro, fare delle iscrizioni. Quindi inserire il disegno con la scala desiderata attraverso le finestre.
Se è necessario mostrare alcuni nodi dell'oggetto sullo stesso foglio, non c'è motivo di disegnarlo nuovamente nel modello con una scala ingrandita. Basta creare un'altra vista e visualizzare questo nodo con una scala diversa su di esso.
È vero, ci saranno alcune difficoltà con i cosiddetti elementi fuori scala. Questo testo, tipi di linee, tratteggi, dimensioni, ecc. Ma a questo proposito nella seguente parte dell'articolo sul lavoro con i fogli in AutoCAD.
Ecco il mio esempio con un disegno su un foglio. Ho preso il frame dal modulo SPDS, che può essere scaricato e installato dal sito Web di Autodesk.

Un altro uso conveniente delle finestre su un foglio è la possibilità di congelare i singoli livelli.
Vai al viewport. Per fare ciò, fare doppio clic con il pulsante sinistro del mouse all'interno della cornice della finestra. Si distingue con una linea spessa.
E ora puoi modificare l'oggetto.
ie Sei attualmente nello spazio modello. Per comodità, è possibile espandere il bordo della finestra sull'intero spazio di lavoro. Per fare ciò, fare clic sul pulsante della barra di stato "Expand Screen". Per tornare al foglio, fai clic su "Collapse Vasekran".
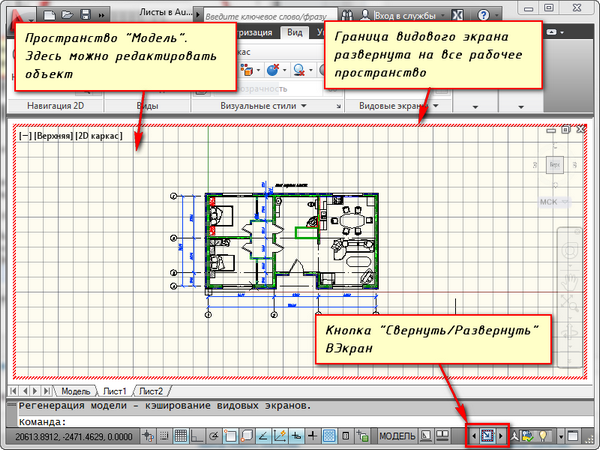
Abbiamo bisogno di congelare alcuni degli strati. Ad esempio, partizioni interne. Fai clic sull'icona del livello di congelamento. E lo strato scompare. Ma scompare solo nella finestra attiva. Nella nuova schermata sarà già visibile.
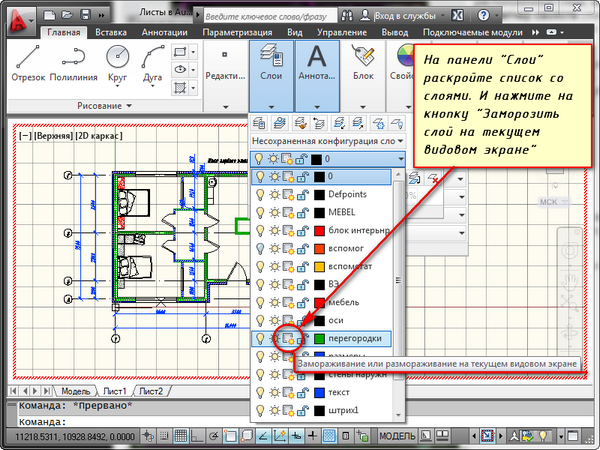
COME PUOI CREARE UN NUOVO FOGLIO IN AUTOCAD?
Passa il mouse sopra una scheda, ad esempio, Foglio 1. E fai clic con il pulsante destro del mouse. Si aprirà il menu per lavorare con i fogli. Qui seleziona Nuovo foglio. Specificare il nome del foglio e premere "Invio".
La creazione di un nuovo foglio in AutoCAD può essere eseguita anche inserendo il comando PLAST.
Ti verrà richiesto nella riga di comando: "Inserisci il parametro per il foglio [Copia / Elimina / Nuovo / Modello / Rinomina / Salva / Installa /?]".
In risposta ad essa, indicare la lettera chiave della chiamata dell'opzione desiderata del comando RPML.
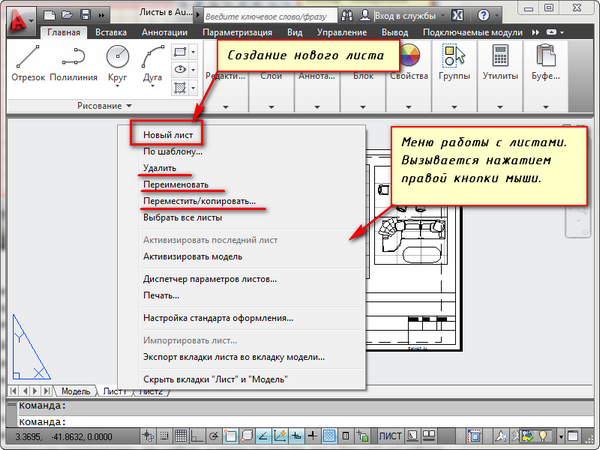
Pertanto, è possibile copiare, cancellare, rinominare i fogli.
Ora sai come creare un nuovo foglio in AutoCAD. Inoltre, puoi salvare un foglio con le impostazioni personalizzate come modello e applicarlo successivamente.
Prima di qualsiasi utente AutoCAD, c'è sempre la questione di scegliere come utilizzare per disegnare lo spazio modello o lo spazio carta. Di solito, gli utenti alle prime armi usano solo lo spazio del modello. Con un aumento del livello di proprietà del programma, i designer iniziano a cercare modi per accelerare e facilitare il loro lavoro. Uno più modi semplici semplifica enormemente il tuo lavoro: inizia a utilizzare i fogli.
Esistono molti modi per organizzare il lavoro con i disegni mentre si utilizzano gli spazi del modello e del foglio. Uno di questi: la creazione di grafica di disegno nel modello e il disegno sui fogli utilizzando le finestre. Propongo di considerare i benefici che si possono ottenere dall'uso dei fogli.
Capacità di disegnare in scala naturale 1: 1
L'uso di fogli per la progettazione del disegno consente di disegnare nello spazio modello su una scala naturale 1: 1. Avendo un disegno in scala reale nello spazio del modello, possiamo sempre usare le finestre per formare un disegno su un foglio in qualsiasi scala desiderata senza ricostruire il disegno originale. La modifica del disegno nel modello aggiornerà automaticamente il disegno su tutti i fogli.
Facile controllo sulla scala del disegno
Per le finestre nuove e già create, è possibile modificare facilmente la scala utilizzando l'elenco a discesa di valori predefiniti o impostare il proprio valore
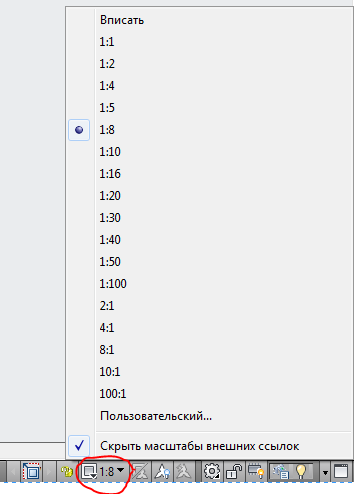
Questo, di nuovo, elimina la necessità di cambiare il disegno nello spazio del modello, la sua scala originale rimarrà invariata.
Posizionamento di diverse parti del disegno su un foglio
Con l'aiuto di viewport, possiamo organizzare parti del disegno sul foglio come è conveniente per noi. In questo caso, nello spazio modello, il disegno rimarrà come uno. Inoltre, se è necessario creare una vista esterna in una scala più grande del disegno principale, in un foglio è facile farlo utilizzando la vista con il bordo lungo l'oggetto. Se lavori solo nello spazio modello, la creazione di una vista dettagliata è possibile solo copiando la parte desiderata del disegno, eliminando elementi non necessari e ridimensionando alla dimensione desiderata. Allo stesso tempo, se diventa necessario cambiare la vista principale, la vista esterna dovrà essere rifatta di nuovo. Questo lavoro di routine ti consente di evitare un foglio con finestre.
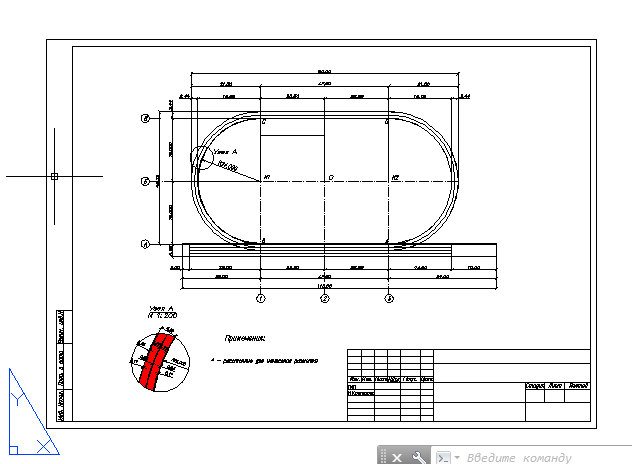
Orientamenti diversi della stessa immagine su fogli diversi
Ogni viewport può avere il proprio angolo di rotazione, che consente di creare disegni diversi. Ad esempio, nella parte inferiore del disegno, l'immagine dell'oggetto sarà con un orientamento orizzontale e sul secondo con un orientamento vero a nord, come nel piano generale.

Viste diverse del disegno su un foglio
In AutoCAD, in Gestore layer, è possibile personalizzare le opzioni di visualizzazione per ciascun livello su ciascuna vista specifica. Ciò consente, ad esempio, di nascondere parte dell'immagine nella vista del disegno semplicemente disattivando determinati livelli, visualizzando il tratteggio nella vista di dettaglio, ma nascondendolo nella vista principale. Questo è di grande aiuto nella progettazione dei disegni.

Uso di scale annotative
Ad esempio, se si desidera disegnare un disegno nello spazio del modello, inserire dimensioni e iscrizioni, è comunque necessario utilizzare i fogli. Utilizzando le scale di annotazione, è possibile visualizzare il disegno su un foglio a scale diverse, mentre la dimensione degli oggetti annotativi (dimensioni, iscrizioni, ecc.) Rimarrà invariata. Ciò eviterà il problema come mostrato nella figura.
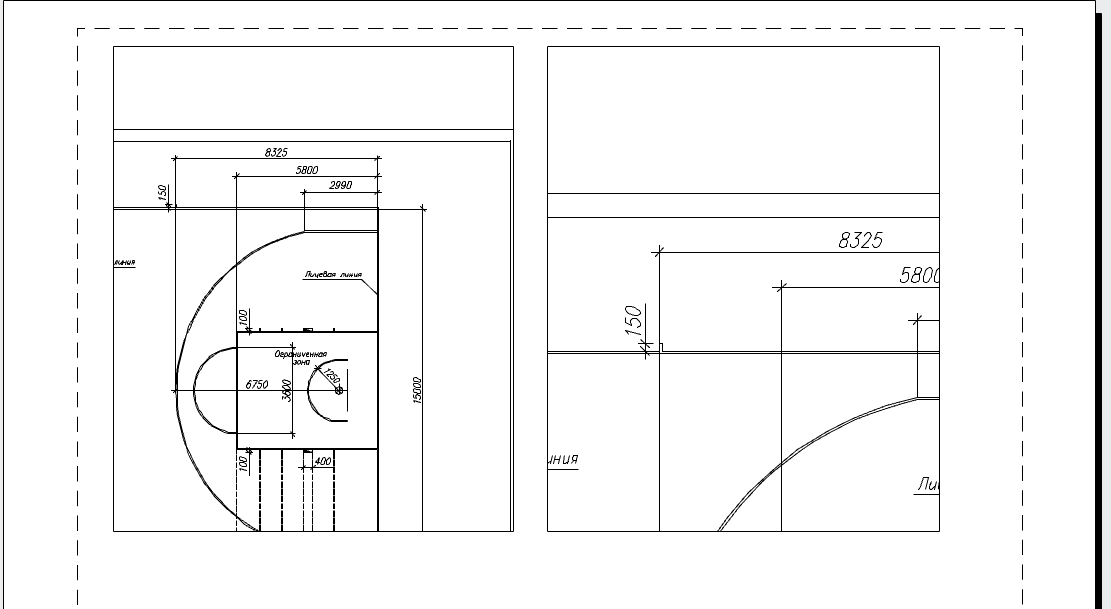
Facile stampa
La stampa dallo spazio carta è il compito più semplice. Quando si esegue il comando Stampa nella finestra delle impostazioni, verrà immediatamente determinato che è necessario stampare un foglio in scala 1: 1 (non è necessario selezionare l'area di stampa e regolare la scala e la posizione sul foglio, come è necessario fare quando si stampa dallo spazio modello). Basta fare clic sul pulsante OK e andare alla stampante per una stampa!
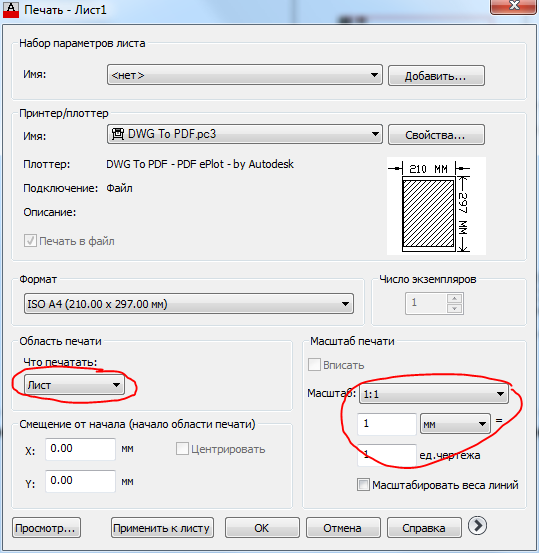
La possibilità di utilizzare il raccoglitore
Il gestore del raccoglitore è un ottimo strumento che ti consente di gestire i disegni all'interno dell'intero progetto. Fogli di disegni da diversi file possono essere inclusi in un raccoglitore. I filer non funzionano con i dati dello spazio modello, solo con i fogli, quindi solo chi usa i fogli in lavoro può apprezzare tutti i loro vantaggi.
Ora tutto è pronto per trasferire il titolo principale e il frame dalla scheda del modello al foglio di layout. Per iniziare, sposta il riquadro, perché è un rettangolo semplice.
1. Se la modalità MODELLO è abilitata, fare clic sul pulsante indicatore corrispondente nella barra di stato per passare alla modalità di lavoro nello spazio fogli, ovvero la modalità di modifica del layout del foglio SHEET .
2. Esegui lo strumento Rettangolo , ad esempio, immettendo un rettangolo nella finestra di comando.
3. In risposta a un invito a specificare le coordinate del primo angolo, immettere 0.0.
4. AutoCAD offrirà di impostare le coordinate del secondo angolo. Immettere 408.4, 572.4. Un rettangolo appare sul foglio di layout (Fig. 13.7), le cui dimensioni corrispondono alla dimensione dell'area stampabile, rappresentata da linee tratteggiate (confrontare Fig. 13.7 da Fig. 13.5).

Fig. 13.7 Un rettangolo delle stesse dimensioni dell'area stampabile.
Consiglio. Ogni stampante o plotter ha un'area stampabile della sua dimensione, che può dipendere dal formato scelto. Per scoprire queste dimensioni, fare clic con il pulsante destro del mouse sulla scheda Foglio1, selezionare Gestione impostazioni foglio dal menu di scelta rapida visualizzato e fare clic sul pulsante Cambia nella Gestione fogli elenco che si apre (vedere la Figura 13.4). Nella finestra Impostazioni foglio - Foglio1 risultante (vedere la Figura 13.3), fare clic sul pulsante Proprietà , che si trova a destra del nome del dispositivo di stampa selezionato nell'elenco. Viene visualizzata la finestra Editor impostazioni plotter . Vai alla scheda Dispositivo e documento in esso, espandere il gruppo di formati personalizzati e parametri di calibrazione e selezionare l'opzione Cambia in esso . Trova nella lista dei formati di carta standard che cambiano nella parte inferiore della finestra il formato che ti serve, e sotto l'elenco nel campo di testo Modificando i formati di carta standard vedrai le dimensioni dell'area stampabile per il dispositivo di stampa selezionato e il formato selezionato (Fig. 13.8). Quindi chiudere tutte le finestre premendo Esc ripetutamente.

Fig. 13.8 La finestra Editor impostazioni plotter consente di individuare le dimensioni dell'area stampabile per il formato e il dispositivo di stampa selezionati.
5. È necessario spostare la linea del rettangolo risultante verso l'interno di 1 mm in modo che le linee del telaio vengano stampate. Utilizzare il comando Similarity per questo e quindi eliminare il rettangolo di origine.
6. Dividere il rettangolo in segmenti separati usando il comando Esplodi e quindi far scorrere la linea verticale sinistra verso l'interno di una distanza che fornisce la dimensione interna desiderata dell'area racchiusa nel fotogramma. Questa dimensione può essere calcolata utilizzando la formula Wpa - 2 × 1 - (Wf - (5 + 20), dove Wpa è la larghezza dell'area stampata e Wf è la larghezza del formato. Sostituendo i valori per il formato e il plotter selezionato nella formula, otteniamo un valore di offset di 408.4 - 2 × 1 - (420 - (5 + 20)) = 11,4 mm.
7. Eliminare la linea verticale originale, tagliare i segmenti extra orizzontali usando il comando Ritaglia e unire la nuova linea con il resto delle linee del telaio usando la modalità Chiudi del comando Polino .
8. Eseguire di nuovo il comando Polred , ad esempio, digitando prd o semplicemente premendo Invio per ripeterlo e selezionare il rettangolo risultante. Immettere Larghezza o semplicemente sh per passare alla modalità di rilevamento della larghezza della polilinea, quindi immettere 1 per rendere la polilinea larga 1 mm.
9. Premere Invio per completare il comando Polred .
10. Vai alla scheda Modello facendo clic sull'etichetta di questo foglio.
COME PUOI CREARE UN NUOVO FOGLIO IN AUTOCAD?Ti verrà richiesto nella riga di comando: "Inserisci il parametro per il foglio [Copia / Elimina / Nuovo / Modello / Rinomina / Salva / Installa /?